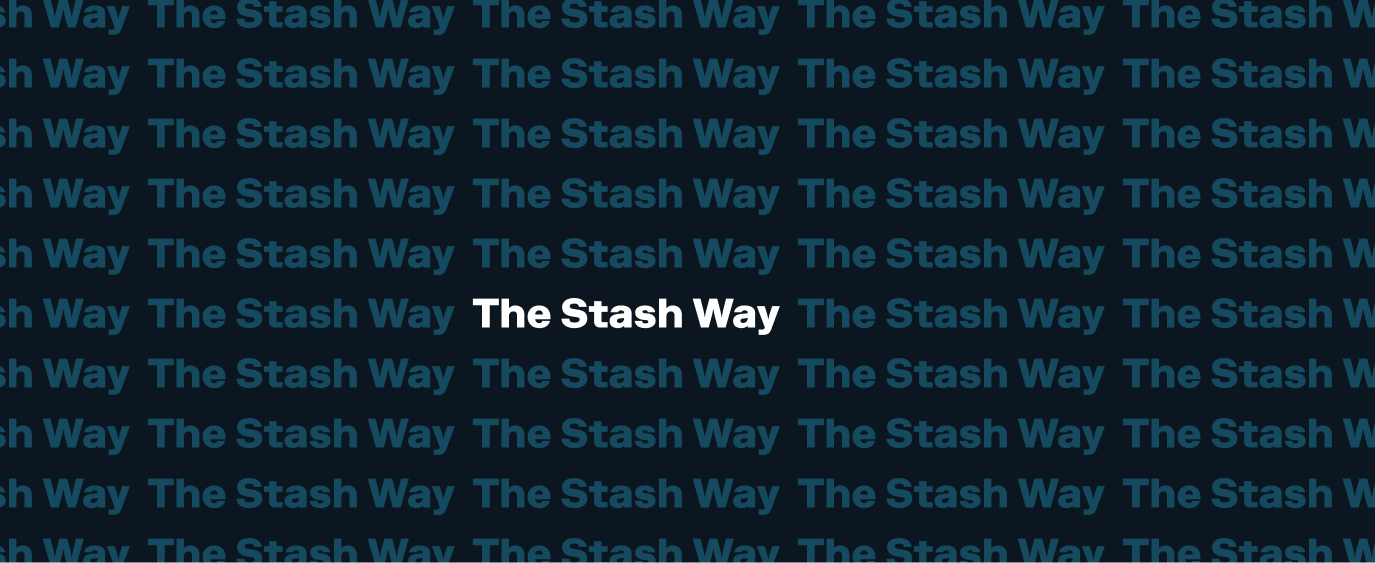Setting up your digital wallet on Stash
After you receive your Stock-Back® Debit Mastercard®, you can easily set up your card in your digital wallet. This article will help you set up or remove your debit card from your digital wallet.
If you received a new card in the mail, and you previously had another physical card in your digital wallet, you’ll need to remove the old card and add the new card—for your security your digital wallet doesn’t automatically update with your new card’s information.
Click below to jump to that section:
Setting up Apple Pay
Follow these steps to add your card to your Apple wallet or click here:
- Open the Wallet app on your iPhone.
- Tap Debit or Credit Card.
- Tap Continue.
- Follow the prompts to finish setting up your card.
Follow these steps to remove your card from your Apple wallet:
- Open the Wallet app on your iPhone.
- Tap the card you want to remove.
- Scroll down and tap Remove Card.
- Follow the prompts to finish removing your card.
Setting up Google Pay
Follow these steps to add your card to your Google wallet or click here:
- Open the Google Wallet app on your phone.
- Tap Add to Wallet.
- Tap Payment Card.
- Tap New Debit or Credit Card.
- Use your camera to add your card, or tap Enter Details Manually to enter your card number.
- Tap Save.
- Follow the prompts to finish setting up your card.
Follow these steps to remove your card from your Google wallet:
- Open the Google Wallet app on your phone.
- Find the card you want to remove and tap on it.
- Tap the three vertical dots in the upper-right corner, then tap Remove Payment Method.
- Follow the prompts to finish removing your card.
Setting up Samsung Pay
Follow these steps to add your card to your Samsung wallet or click here:
- Open the Samsung Pay app on your phone.
- Tap the hamburger icon in the upper-left corner, then tap Cards.
- Tap the Add Card icon (credit card with a plus sign next to it).
- Tap Add Credit/Debit Card.
- Follow the prompts to finish setting up your card.
Follow these steps to remove your card from your Samsung wallet:
- Open the Samsung Pay app on your phone.
- Tap the hamburger icon in the upper-left corner, then tap Cards.
- Select the card you want to remove, then tap the three dots icon.
- Tap Delete Card.
- Choose a reason for deleting the card.
- Tap Delete.
- Follow the prompts to finish removing your card.
Related questions View all Stash Banking Account
-
Q. T+1 FAQs
To align with the rest of the financial services industry, we are making changes to the timing of when trades will settle that will go into effect on May 28, 2024. This will mean that trades will start settling in one day instead of two.…
-
Q. StashWorks Employee FAQs
Why should I enroll in StashWorks? Stash makes saving money easy, fun and rewarding for millions of customers. On StashWorks, you can automatically put money into a saving solution, instantly access your funds in case of an emergency, and take unlimited advantage of a wealth of financial content and guidance to build confidence and good habits along the way.…
-
Q. StashWorks Contribution Streaks
Looking to take control of your finances? As a StashWorks customer, you can earn up to $55 by setting up payroll contributions into your Stash account. To get started, set up a direct deposit from the employer who sponsors your StashWorks subscription to your Stash banking account,…
Didn’t find your question?
Tell us what you’re looking for, and we’ll search for resources that could help.
Ask your question